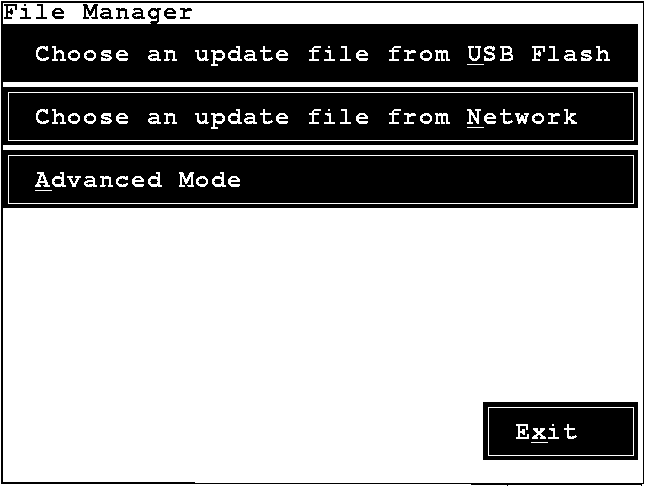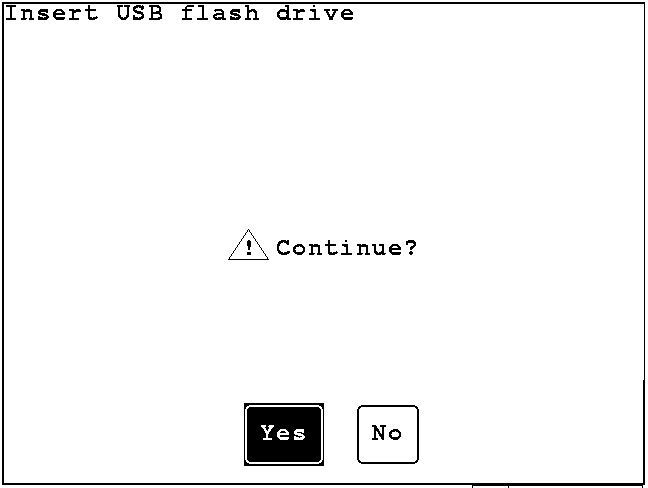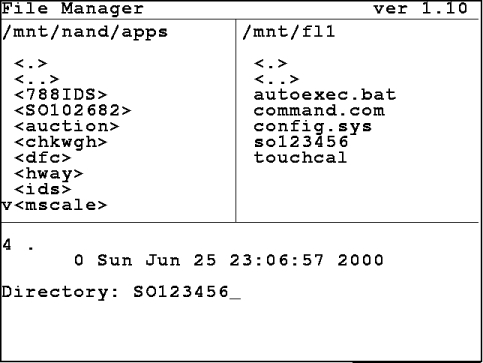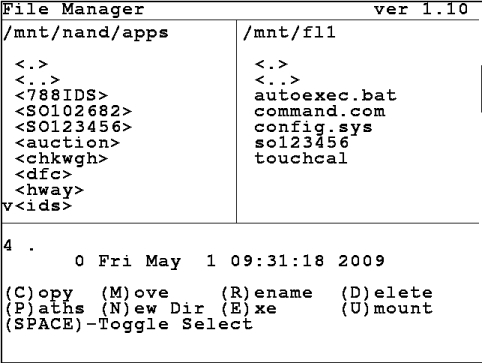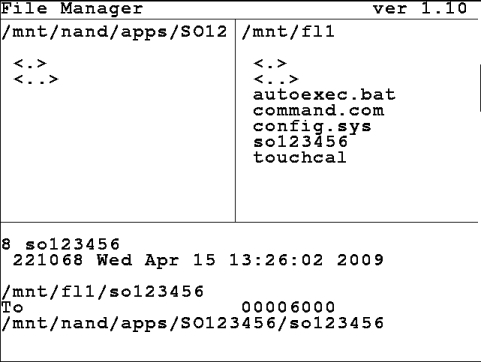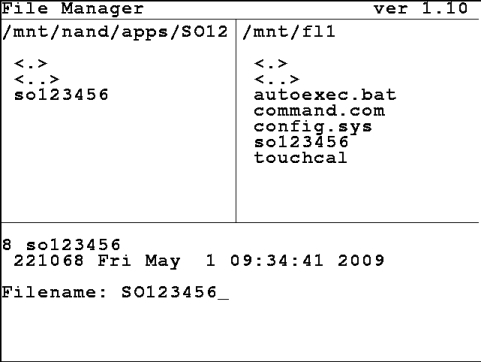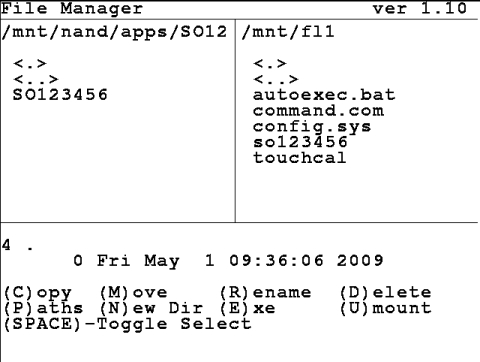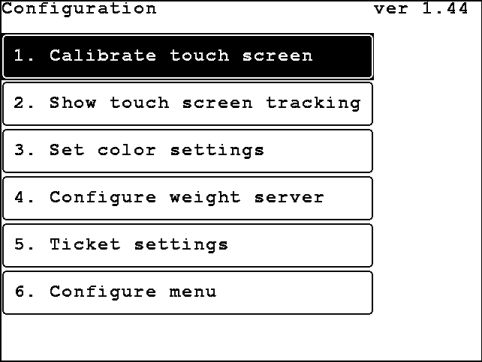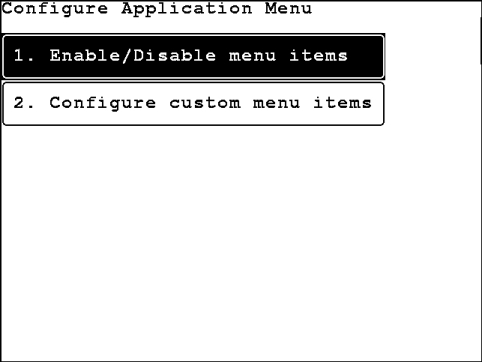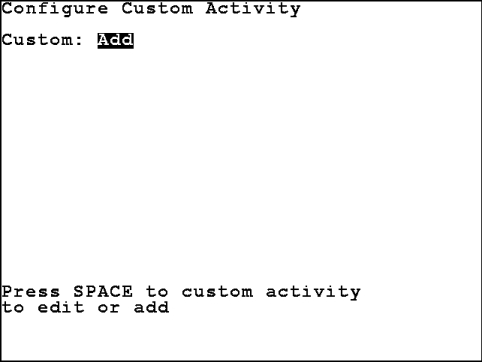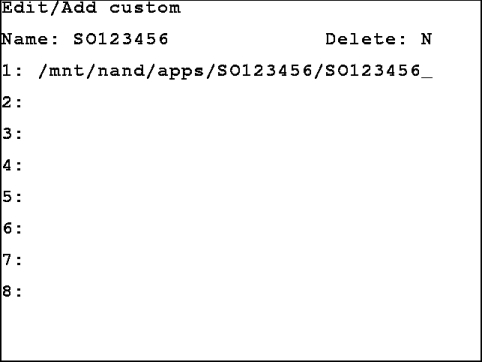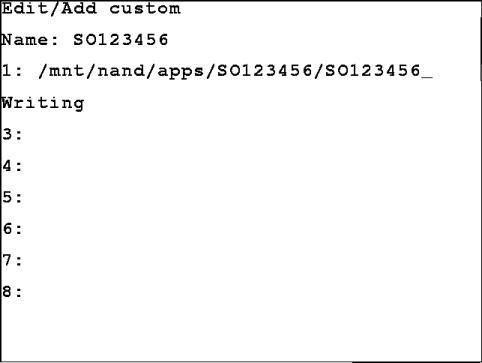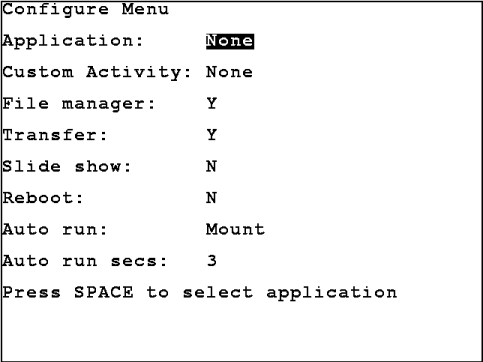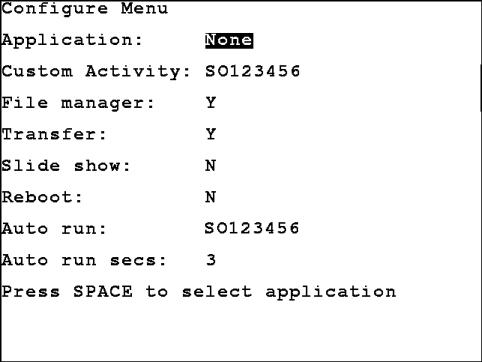| Version 14 (modified by , 13 years ago) ( diff ) |
|---|
Installing Custom Applications
This guide will explain how to install custom applications in the Cardinal 825 Digital Weight Indicator.
Requirements
A USB flash drive or network connection is required. The application file should be copied to the USB flash or network share. For USB it is recommended to not have a great deal of other files on it as this may slow down or otherwise cause trouble with the scanning for files.
Installing Your Custom Application
- From the "Application Menu" select "File Manager". If the "File Manager" option is not present use the "Configuration" "Enable/Disable Menu" option to enable the file manager then go back to the application menu.
- Updates can be performed from USB or a network share. Using a network will require that the 825 have a proper IP address and netmask setting and the network share must be reachable. The example will show using USB. Select "Choose an update file from USB Flash".
- The display will show "Mounting USB" and after some delay as it scans files on the USB flash drive
- Select the button with the "Application: xxxxx" showing the file name of the desired application to install or update. The display will show "Are you sure you want to install/update Confirm: No". Press "Y" to select "Yes" and ENTER.
- The file manager will check the USB flash drive to see if there is an accompanying signature file such as custapp.sgn to provide verification of the application developer. If the signature file is not found the file manager will prompt for the menu name to appear in the application menu.
- Type the desired menu name and press ENTER.
- There will be some delay as the file is copied.
- You should see the new directory listed in the left side of the file manager.
- Next, highlight the directory you just created and press ENTER.
- Now, move the cursor to the right side (/mnt/fl1) and choose the custom application. Press C for (C)opy and then Y and ENTER to confirm.
- When copying files from Windows to Linux the file names are sometimes converted to uppercase. If this happens choose the file on the left and press R for (R)ename. Change the name to lowercase.
- Finally, highlight the file and press the E for (E)xecute. Press Y and ENTER to confirm.
Creating Custom Menu Item
- Choose the Configuration option from the main menu.
- Choose option 6. Configure menu.
- Choose option 2. Configure custom menu items. Press SPACE to toggle until Add is shown.
- Give your menu item a name and type in line 1 replacing SO123456 with the name of the 825 application. Press ENTER when finished to save the changes.
- Press ESC and you will be brought to the Configure menu screen. If you hit ESC too many times you can access this from the main configuration screen by choosing option 1. Enable/Disable menu items.
- Under Custom Activity press SPACE to toggle the selection until you see your application entered above. As an optional step, you can toggle the Auto run: prompt to allow the application to run automatically on startup.
- Congratulations! You should now be able to start your application from the main menu.
Attachments (23)
- screenshot.1.jpeg (53.5 KB ) - added by 17 years ago.
- screenshot.2.jpeg (77.9 KB ) - added by 17 years ago.
- screenshot.3.jpeg (69.0 KB ) - added by 17 years ago.
- screenshot.4.jpeg (83.0 KB ) - added by 17 years ago.
- screenshot.5.jpeg (64.9 KB ) - added by 17 years ago.
- screenshot.6.jpeg (68.7 KB ) - added by 17 years ago.
- screenshot.7.jpeg (57.2 KB ) - added by 17 years ago.
- screenshot.8.jpeg (68.4 KB ) - added by 17 years ago.
- screenshot.9.jpeg (66.3 KB ) - added by 17 years ago.
- screenshot.11.jpeg (61.5 KB ) - added by 17 years ago.
- screenshot.12.jpeg (34.3 KB ) - added by 17 years ago.
- screenshot.13.jpeg (28.3 KB ) - added by 17 years ago.
- screenshot.14.jpeg (30.8 KB ) - added by 17 years ago.
- screenshot.15.jpeg (13.7 KB ) - added by 17 years ago.
- screenshot.16.jpeg (51.4 KB ) - added by 17 years ago.
- screenshot.17.jpeg (22.0 KB ) - added by 17 years ago.
-
filemgr1.png
(13.2 KB
) - added by 13 years ago.
File Manager opening screen
-
filemgr_ins_usb.png
(10.3 KB
) - added by 13 years ago.
File manager - insert USB flash
-
filemgr_choose_file.png
(13.5 KB
) - added by 13 years ago.
File manager - choose file
-
filemgr_menu_name.png
(2.2 KB
) - added by 13 years ago.
File manager - prompt for menu name
-
filemgr_new_custom.png
(9.3 KB
) - added by 13 years ago.
File manager - new menu item added
-
app_menu.png
(13.3 KB
) - added by 13 years ago.
App menu with new custom item
-
filemgr_replace.png
(20.2 KB
) - added by 13 years ago.
File manger - replace custom application
Download all attachments as: .zip
Note:
See TracWiki
for help on using the wiki.
![(please configure the [header_logo] section in trac.ini)](/chrome/site/cardinal.gif)