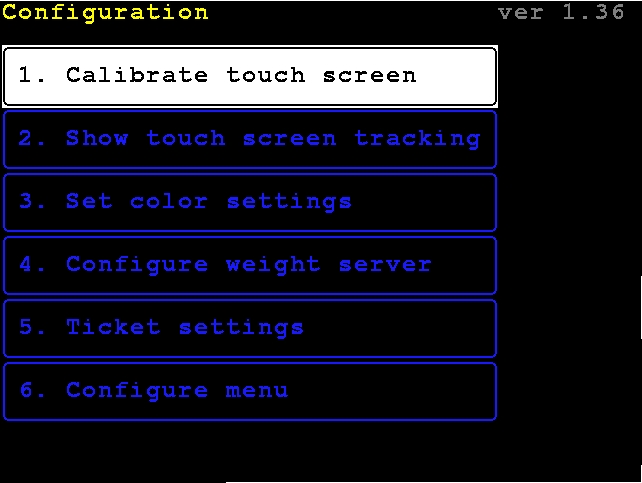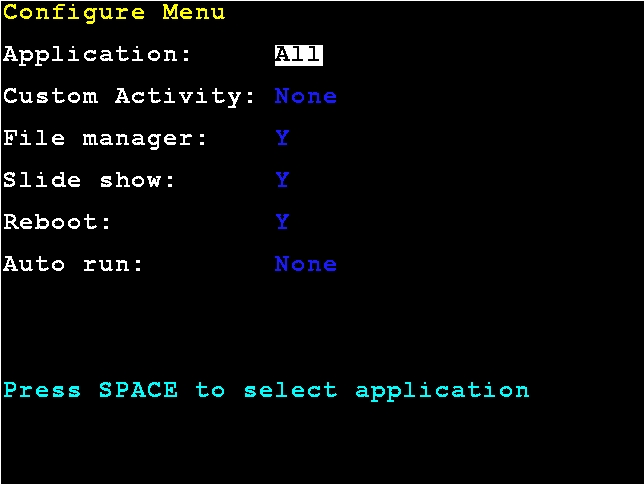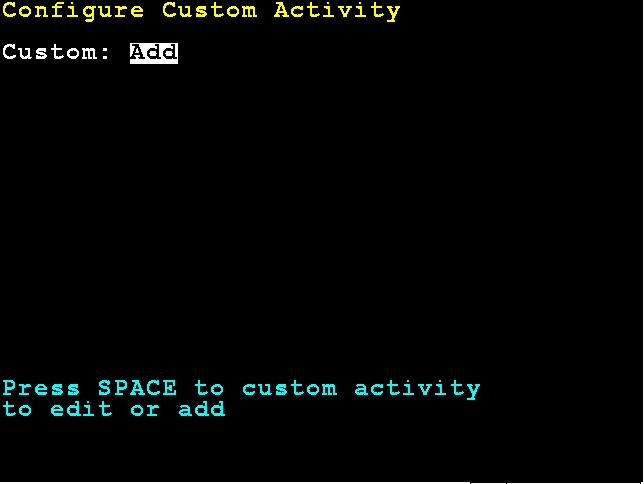| Version 3 (modified by , 16 years ago) ( diff ) |
|---|
Configuration Utility
A calibration program, called touchcal, is provided to calibrate the touch screen, manage tickets, setup serial I/O, and provide menu customization.
Main Menu
Select 1 to perform the touch screen calibration. This will place a target at each corner of the display and wait for a touch. Best accuracy will be obtained using a stylus. When complete a calibration file touchcal.dat is written. Apps may call the fuction ReadTouchCal in the lib825 touch.cpp module to read the calibration information. The function ReadTouch in touch.cpp will then adjust the values obtained by the driver /dev/cardtouch to appropriate pixel coordinates X = 0 – 639 Y = 0 – 479 based on the calibration.
Select 2 to display a tracking screen to verify the correct operation of the touch screen. Press “ESC” to exit from this screen.
Select 3 to select color mode.
Select 4 to configure the weight server.
Select 5 for ticket settings.
Select 6 to configure the application menu.
Application Menu
Enable or Disable Menu Items
Select 1 to enable or disable menu items.
With the Application prompt selected press SPACE to cycle through the standard applications: Truck Storage, DFC, Checkweigher, 788 Compatibility, None, and All. Select the desired standard application or All to appear on the application menu.
With the Custom Activity prompt selected press SPACE to cycle through any custom activities to show on the application menu, or select All or None.
At the File manager prompt select Yes to show the file manager on the application menu.
At the Slide show prompt select Yes to show the slide show option on the application menu.
At the Reboot prompt select Yes to show the “Return to Startup” option on the application menu.
The Auto run prompt may be used to specify a menu item to automatically start. When specified the Auto run secs prompt will appear to set the number of seconds before the item starts. This feature automatically reads the appmenu.cfg file and writes changes to the appmenu.cfg file.
Configure Custom Menu Items
Select 2 to configure custom menu items.
At the Custom prompt press SPACE to cycle through existing custom menu items to edit, or select Add to create a new custom menu item.
Use the Name prompt to specify the name to appear on the menu.
Use the 1: though 8: prompts to specify the actions to be performed. Press ENTER when finished. This will write a script file such as: cust01.sh
The Configure Custom Activity screen will appear again. Additional custom activities may be created or edited. Press ESC when finished.
The Configure Menu screen will then appear to allow the item to be enabled.
Press ENTER when finished with the configuration. The appmenu.cfg file will then be updated. Press ESC twice to return to the Application Menu. The new custom activity will now show.
Attachments (3)
- screenshot.1.jpeg (99.3 KB ) - added by 16 years ago.
- screenshot.2.jpeg (71.7 KB ) - added by 16 years ago.
- screenshot.3.jpeg (53.0 KB ) - added by 16 years ago.
Download all attachments as: .zip
![(please configure the [header_logo] section in trac.ini)](/chrome/site/cardinal.gif)